Этот урок я нашёл в просторах интернета. Результат этого урока получился неплох, и я решил выложить свою работу в арт клуб. А там рентген мне посоветовал выложить урок. Когда я писал урок у меня отрубился комп и вся информация не сохранилась. Из-за этого я выкладываю тот урок, который нашёл во всемирной паутине

Этот урок можно переделать под сталкерский, добаваи вместо картинки с драконом свою сталкерскую картинку.
Вот то, что у меня получилось:

А это куб, который был выложен в уроке:

Шаг 1. Так, сначала мы должны найти изображение для данного урока. Нужно найти фотографию или картинку куба также вы можете взять
мою загатовку Откройте этот куб, это будет наш основной холст для наших с вами экспериментов. После мы должны найти изображение, которое будет обложкой для нашего куба. Снова вы можете воспользоваться
моей загатовкой с драконом. Шаг 2. Откройте изображение с драконом. И после этого создаем Новый слой (Shift+Ctrl+N) на текущий холст. Выберете инструмент «Прямоугольная область»

(Rectangular Marguee Tool)(M), чтобы создать квадратное выделение около 250×250 pxl (пикселей) и залейте его любым цветом, например черным.

Шаг 3. Добавьте ещё два таких же квадрата в других областях (для каждого квадрата используйте новый слой). Это понадобиться нам, чтобы сделать три шкурки для всех видимых сторон куба.
Теперь, выберите один из черных квадратиков и с помошью Select> Load Selection (Выделение>Загрузить выделение) загрузите выделение. Работает это только на активном слое. После чего сделайте активным фоновый слой с изображением дракона и копируйте его с помощью Ctrl + C .
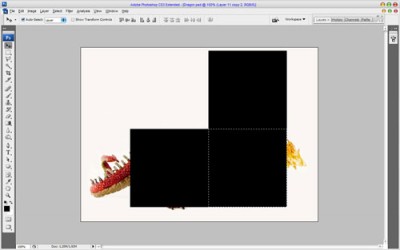
Шаг 4. Затем перейдите на основной холст с кубом и вставьте скопированную часть изображения в него с помощью Ctrl+V

Шаг 5. Хорошо, время наложить это изображение на одну из сторон куба. Используйте Edit > Transform > Distort (Редактировать>Трансформирование>Искажение), чтобы трансформировать это изображение, как показано на рисунке ниже.

Шаг 6. Проделываем ту же самую работу с двумя оставшимися выделениями


Хорошо, мы получили кубическое изображение с драконом, но наш задуманный куб ещё не закончен.
Шаг 7. Сделайте слияние трех этих слоёв в один слой (В версии CS5 мне пришлось у каждого слоя менять режим отдельно) и измените режим слоя на Multiply (Умножение).

Шаг 8. С помощью инструмента Eraser Tool

(Ластик) (Е) и жёсткой круглой кисти можно сделать границы более четкими между сегментами куба.
Результат показан на моём рисунке ниже

Я закончил на этом урок. Мы сделали хорошую обложку куба и получили правильное ощущение пространства. И просто получили удовольствие от прекрасного результата.




